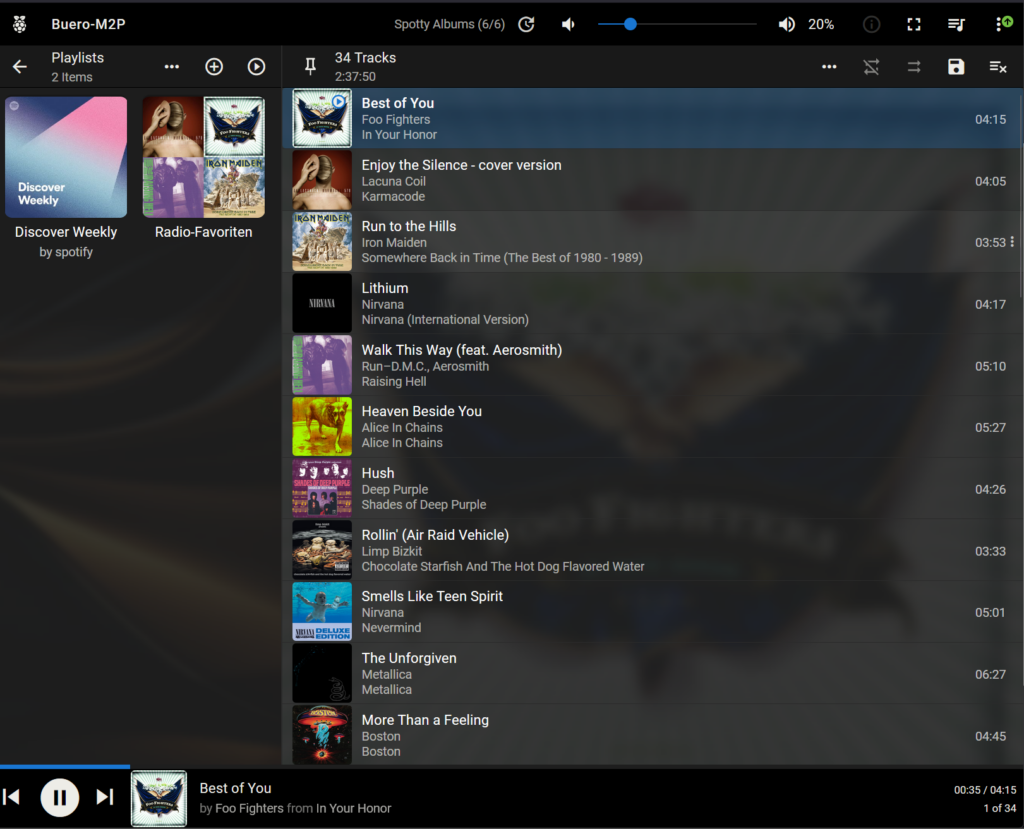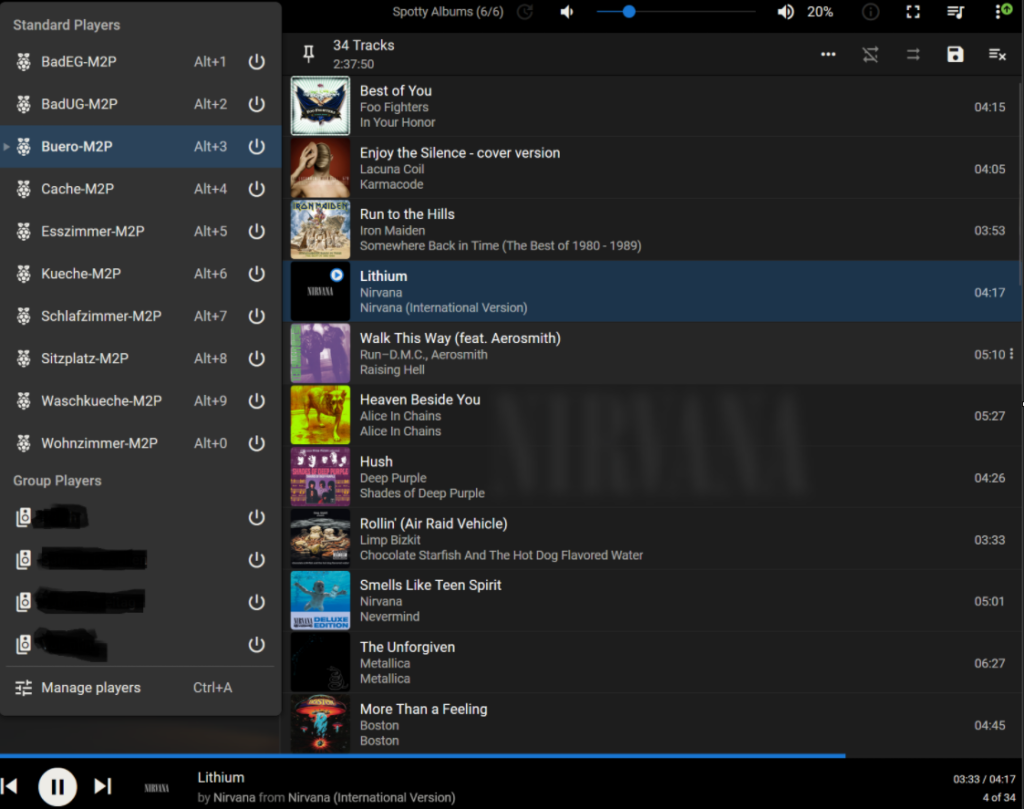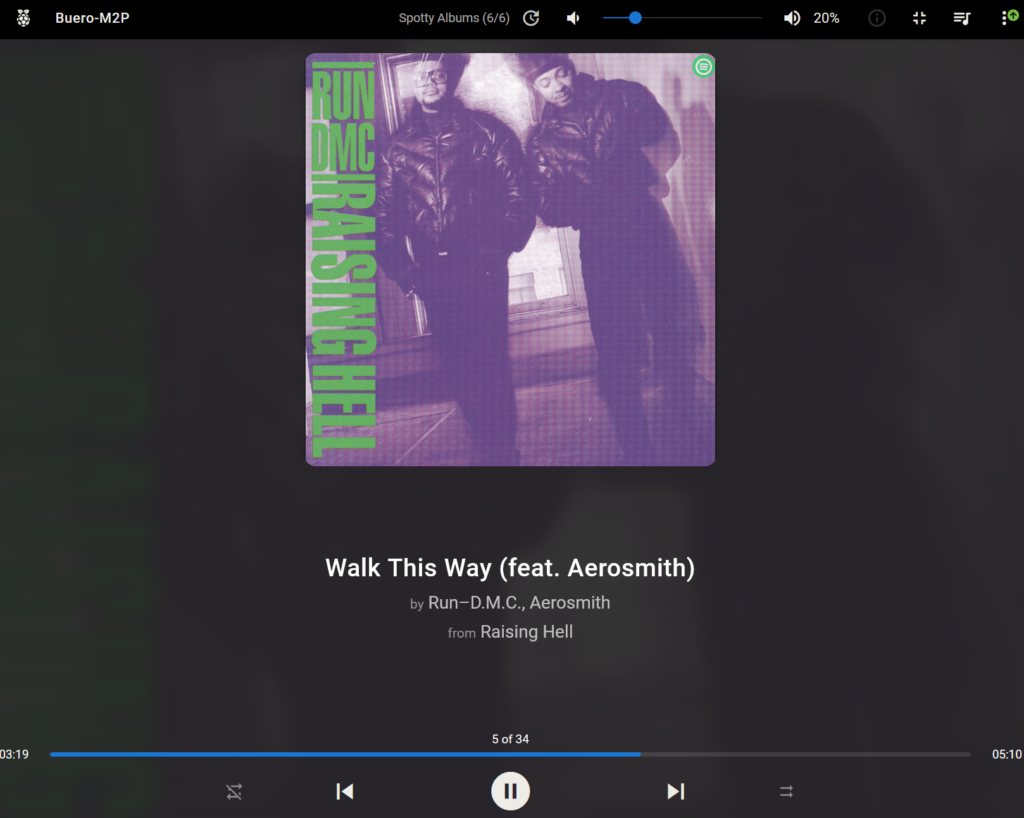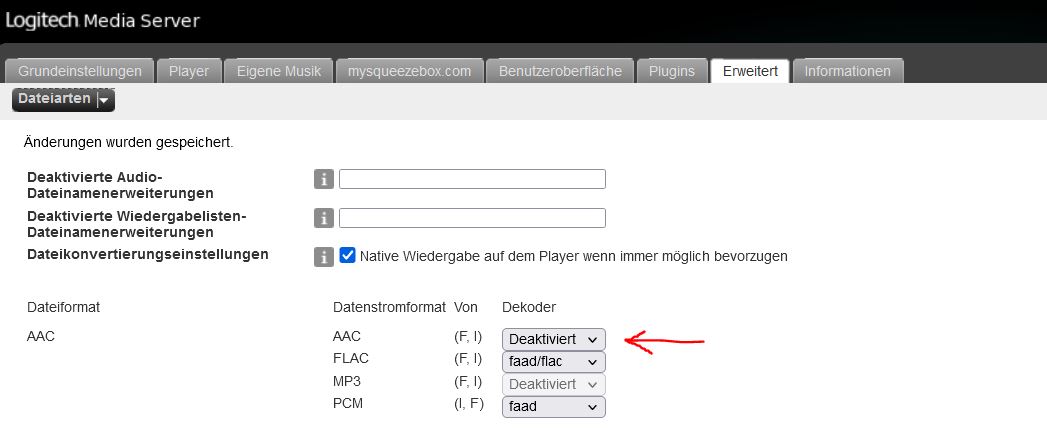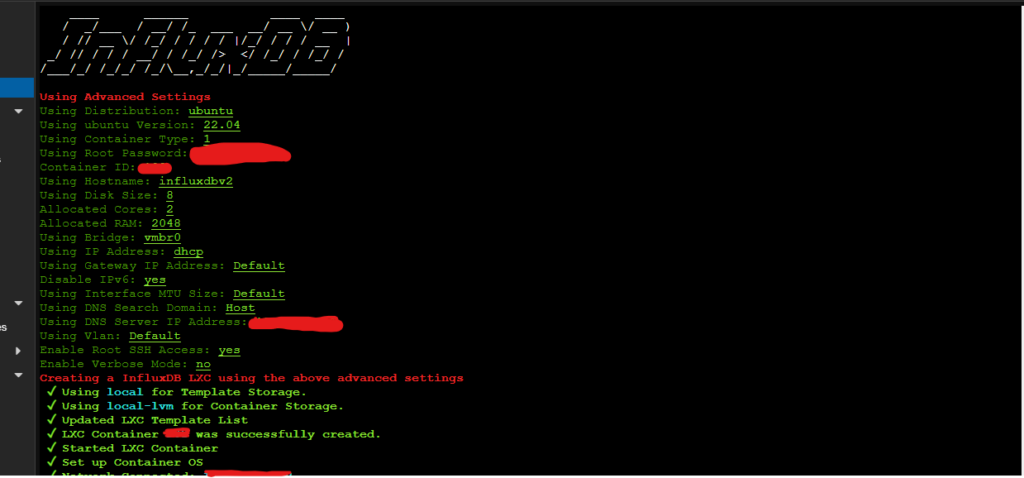Da sich mein Qnap NAS verabschiedet hat, war dies die Gelegenheit ein NAS selber zu bauen.
Anforderungen an Services
Ein NAS bietet heutzutage, nebst dem Speichern von Daten, diverse Services an. Folgendes möchte ich auch auf dem HC4 nutzen:
NAS-Strategie
Als erstes ist es eine gute Idee zu klären, was man mit dem NAS überhaupt erreichen möchte. Hier meine Kriterien:
- Datenverlust: Die Daten sollen bestmöglich vor Verlust geschützt werden.
- Verfügbarkeit: Die Daten können auch mal 1-2 Tage nicht verfügbar sein. Mehr als 2 Tage Ausfall sollten es aber nicht sein.
Massnahmen Datenverlust
- Das NAS soll in einem RAID-1 Verbund laufen. Damit werden die Daten gespiegelt abgespeichert, so dass ein Festplatten-Ausfall einfach abgefedert werden kann.
- Gleichzeitig werden die „Core-Daten“ (alles ausser Musik, Filme etc.) regelmässig zusätzlich auf ein zweites Gerät gespeichert (rsync).
Massnahmen Verfügbarkeit
- RAID-1 hilft hier ebenfalls, die Daten bleiben bei einem Ausfall einer der beiden Festplatten weiterhin verfügbar.
- Es kann aber auch sein, dass die Hardware (SD-Karte oder HC4) ausfällt. Die SD-Karte klone ich zu diesem Zweck. So kann ich bei einem Ausfall die SD-Karte einfach austauschen. Beim HC4 wird es aber etwas schwieriger. Ich habe mir zwei HC4 Geräte besorgt. Bei einem Ausfall kann ich entsprechend auch den HC4 sofort ersetzen.
Hardware
Ich habe bereits mit dem Odroid HC2 sehr gute Erfahrungen gemacht. HC4 ist der Nachfolger und bietet neu mehr CPU Leistung, einen 64Bit Prozessor, 4Gb RAM, etc.
Das HC4 Gehäuse
Update 2024: Sie scheinen mittlerweile verstanden zu haben, dass das Originale Case nix bringt. Es gibt mittlerweile von odroid ein HC4 Case Kit, mit welchem man sich ein vernünftiges Case selber zusammenschrauben kann.
Das Gehäuse vom HC4 ist meines Erachtens nicht gelungen. Die Festplatten werden vertikal in den SATA-Anschluss des HC4 eingeschoben. Das ganze ist mir viel zu wackelig. „Serverschrank-Ready“ ist dieses Ding so definitiv nicht. Auch frage ich mich, ob es sinnvoll ist, SATA Stecker so zu verwenden. Ich kann mir nicht vorstellen, dass die SATA Stecker des HC4 solide genug sind um häufiges wechseln von Festplatten zu überstehen:
 Das SBC Case Builder Gehäuse
Das SBC Case Builder Gehäuse
Ich drucke mir mit dem 3D Drucker, basierend auf dem Design von SBC Case Builder mein eigenes Gehäuse. Ziel soll es sein, ein Gehäuse zu produzieren, welches auch mit gutem Gewissen in einem Server- oder Netzwerkschrank platziert werden kann:
Der SBC-Build hat aber leider eine kleine Schwäche. Auf der einen Seite, wo sich das Board befindet, kann der Deckel nicht angeschraubt werden. Daraus resultiert, dass beim Stromanschluss ein Spalt von ca 2mm entsteht. Dem habe ich einfach mit einem Kabelbinder entgegengewirkt. Ist nicht schön, aber für den Serverschrankt tut es das allemal:
Alles in allem kann man den HC4 nun mit gutem Gewissen in den Serverschrank stellen:
- Die Festplatten sind sehr gut fixiert und es wackelt rein gar nichts.
- Der zweite Lüfter, den ich über den USB-Port betreibe, sorgt für zusätlich gute Belüftung.
- Der Stock-Lüfter befindet sich übrigens unterhalb des HC4-Boards. Ein Lüfter wurde so montiert, dass er die Luft nach aussen bläst und einer zieht die Luft an.
- Der Lüftungsregulierer erlaubt es die Touren des Lüfters einzustellen. Ich habe ihn auf ca. 50% eingestellt. Damit wird immer noch gut belüftet und der Lärmpegel hält sich in Grenzen. => Serverschrank-Ready.
- Ist es schön? => NEIN 😀
Betriebssystem
Der HC4 bietet neu (im Gegensatz noch zum HC2) die Möglichkeit das Betriebssystem auf der SATA-Disk zu installieren. Hardkernel hat dafür den Petitboot Bootloader vorinstalliert. Dieser Bootloader ermöglicht den HC4 Start ohne eingelegte Disk oder SD-Karte. Anschliessend kann über netboot ein Betriebssystem direkt auf einer Disk installiert werden. Ich habe aber für die Installation das Image auf die SD Karte geschreiben und dabei folgende zwei Images getestet:
Die Ubuntu-Version stammt von Hardkernel und ist mit Petitboot kompatibel. Das bedeutet, dass das Betriebssystem (nach 10s wartezeit) von Petitboot erkannt und gebootet wird. Dieses Ubuntu könnte damit z.B. auf einer SATA SSD Disk installiert werden. Das Betriebssystem wird damit dann direkt von der SSD betrieben und nicht auf der SD-Karte.
Armbian hingegen wird von Petitboot nicht erkannt. bei Armbian muss Petitboot komplett entfernt werden. Mit gelöschtem Petitboot versucht der HC4 auf der SD-Karte ein Betriebssystem zu finden und startet dieses dann direkt. Dies hat den Vorteil, dass der Start sofort durchgeführt wird (ohne 10s) Wartezeit. Dafür aber auch den Nachteil, dass das Betriebssystem auf der SD-Karte liegt. SD-Karten sind bekanntlich nicht dafür geeignet ein Betriebssystem (mit vielen writes) zu betreiben.
Ich entscheide mich für eine Installation mit Armbian. Armbian ist leichtgewichtiger als die Hardkernel Ubuntu-Version und auf den HC4 abgestimmt. Armbian ist mir deswegen etwas sympatischer – ist aber eher ein Bauchentscheid als wirklich mit harten Fakten begründet…
Installation Armbian
# flash_eraseall /dev/mtd0
# flash_eraseall /dev/mtd1
# flash_eraseall /dev/mtd2
# flash_eraseall /dev/mtd3
-
- => Dadurch wird der SPI-Flash-Speicher gelöscht und der HC4 startet ab sofort direkt von der SD Karte.
- HC4 mit eingelegter Armbian SD-Karte starten
- Installations-Anweisungen befolgen
Grund-Installation Armbian ist damit abgeschlossen
Lüfter-Support aktivieren:
vi /etc/fancontrol
Inhalt einfügen:
INTERVAL=10
DEVPATH=hwmon0=devices/virtual/thermal/thermal_zone0 hwmon2=devices/platform/pwm-fan
DEVNAME=hwmon0=cpu_thermal hwmon2=pwmfan
FCTEMPS=hwmon2/pwm1=hwmon0/temp1_input
FCFANS= hwmon2/pwm1=hwmon2/fan1_input
MINTEMP=hwmon2/pwm1=50
MAXTEMP=hwmon2/pwm1=60
MINSTART=hwmon2/pwm1=20
MINSTOP=hwmon2/pwm1=28
MINPWM=hwmon2/pwm1=0
MAXPWM=hwmon2/pwm1=255
Restart fancontrol
sudo systemctl restart fancontrol
Wichtig: Wenn man den Kernel 5.15.x einsetzt, muss die Zeile FCFANS=hwmon2/pwm1=hwmon2/fan1_input entfernt werden.
Reboot Issue
Ein soft reboot (sudo reboot) funktionierte in diesem Zustand nicht. Die Lösung ist hier zu finden:
armbian-config ---> System -> Install -> Install/Update the bootloader on SPI/Flash
Danach bootet armbian sauber nach einem „sudo reboot“.
Wiederherstellen/Update Petitboot
Es besteht die Möglichkeit Petitboot zu aktualisieren bzw. über das gleiche Vorgehen, nach einer Löschung, wieder zu installieren.
Dafür stellt Hardkernel ein Image zur Vefügung:
- Download aktuelles spiupdate-image unter http://ppa.linuxfactory.or.kr/images/petitboot/odroidhc4/ => Die heute aktuelle Version ist „spiupdate_odroidhc4_20201112.img“
- Optional:
- Download letzte Firmware „spiboot-20220317.img„
- Auf der geflashten SD-Karte das File „spiboot.img“ durch die neue heruntergeladene Variante ersetzen. Das File muss natürlich nach spiboot.img umbenannt werden.
- Den HC4 mit dieser SD-Karte booten. Das Firmware-Update wird automatisch durchgeführt.
Hint: Boot ohne Petitboot
Gut zu Wissen ist, dass der HC4 auch ohne das entfernen von Petitboot die Möglichkeit bietet ohne Petitboot zu starten. Dafür muss man einfach den schwarzen Reset-Knopf drücken und gleichzeitig den Stromstecker einstecken. Dann warten, bis der HC4 blau zu blinken beginnt. Damit startet HC4 ohne Petitboot. => Das ist aber natürlich für den täglichen Gebrauch nicht wirklich zu empfehlen.
Installation Festplatten / RAID1
Partition erstellen
Als erstes schliesse ich eine der beiden 8TB Festplatten an und boote das System neu. Nun eine Partition erstellen:
sudo fdisk /dev/sda
g
Dies erstellt eine gpt-Partitionstabelle und wir erhalten das Disk-Label (GUID) => Dieses notieren
- Nun mit n eine Partition erstellen und alle vorgeschlagenen Standardwerte übernehmen.
- Am Schluss mit w die Änderungen auf die Platte schreiben.
sudo fdisk -l
- Zeigt nun die partitionierte Festplatte an
-
Filesystem erstellen
- Wir erstellen ein Btrfs Filesystem, über welches dann Raid1 umgesetzt wird.
mkfs.btrfs /dev/sda1
Dies erstellt das Filesystem und weist eine UUID zu (UUID notieren).
Die notierten GUID und UUID habe ich mir mit einem P-Touch auf ein Label ausgedruckt und auf die Disk geklebt. Das ermöglicht im späteren Betrieb die Disk einwandfrei zu identifizieren.
Der Disk Identifier kann folgendermassen ermittelt werden
fdisk -l /dev/sda
Subvolumes einrichten
Btrfs unterstützt Subvolumes. Btrfs hat ein unabhängiges einhängbares Root-Verzeichnis für das Volume (Subvolume der obersten Ebene) und für jedes Subvolume. Ein Btrfs-Volume kann also mehr als einen einzelnen Dateibaum enthalten. Einen ganze Tree von Dateibäumen enthalten. Ein Btrfs-Subvolume kann man sich als POSIX-Dateinamensraum vorstellen.
Es ist zum empfehlen Subvolumes für voneinander unabhängige Datenablagen zu verwenden (z.B. Backup, Filme, Musik, etc.)
Als erstes hängen wir das Btrfs Root-Subvolume ein:
sudo mount /dev/sda1 /mnt
Ich erstelle für mich ein Subvolume, welches alle Multimedia-Daten beinhalten soll (Filme, Musik, Bücher, etc.):
btrfs subvolume create /mnt/@backup
Nun das Root-Subvolume wieder aushängen
sudo umount /dev/sda1
Jetzt kann man das erstellte Subvolume direkt in das Filesystem einhängen:
sudo mkdir /mnt/multimedia
sudo vi /etc/fstab
/dev/sda1 /mnt/multimedia btrfs defaults,nofail,noatime,compress=zstd,subvol=@multimedia 0 0
Dieser fstab Eintrag kann anschliessend über die CLI gemountet werden
sudo mount /mnt/multimedia
Komplette Rechte auf /mnt/multimedia setzen
chmod 0777 /mnt/multimedia
Auf diese Art und Weise kann man so viele Subvolumes erstellen wie man eben braucht.
Raid1
Bis jetzt haben wir nur eine HDD installiert. Nachdem das Filesystem angelegt ist funktioniert (an dieser Stelle habe ich auch bereits Samba eingerichtet und getestet), setzen wir die zweite Disk (nach einem shutdown und anschliessendem Neustart) ein und erstellen das Raid1.
Hinweis 1: An dieser Stelle habe ich festgestellt, dass ich die erste HDD in Slot2 des HC4 gesteckt habe. Der SATA-Slot, der sich näher am Stromanschluss/Netzwerkanschluss befindet ist offensichtlich Slot Nr. 2 – Nach dem Restart hat nämlich die zweite HDD /dev/sda zugewiesen bekommen und wodurch dann natürlich das vorhin erstellte Btrfs Filesystem nicht mehr verfügbar war. Nach einem erneuten Stopp, wechsel der Festplatten und Neustart war dieses Problem behoben.
Hinweis 2: Bei der Einrichtung von Raid1 habe ich mich gefragt, ob es denn möglich ist, den Raid-level je nach subvolume zu setzen. Das ist offenbar nicht möglich. Btrfs scheint dies als Feature offen zu haben, es ist aber offenbar seit fast 10 Jahren nichts mehr in diese Richtung gegangen. Also: Nein. 🙂
fdisk verrät mir, wie die neue Festplatte erkannt wurde:
sudo fdisk -l
In meinem Falle ist die neue HDD das Device /dev/sdb.
Nun wird für diese HDD (/dev/sdb) ebenfalls eine gpt-Partition und eine Partition über die gesamte Platte erstellt siehe hier.
Nun teilen wir btrfs mit, dass die neue Platte als Raid-1 Verbund zur ersten Platte verwendet werden soll. Dafür hängen wir alle gemounteten subvolumes erst aus.
sudo umount /mnt/<subvolumes>
Nun hängen wir die gesamte erste Festplatte ein
sudo mount /dev/sda1 /mnt
btrfs die neue Festplatte bekannt machen
sudo btrfs device add /dev/sdb1 /mnt
/dev/sdb in einen Raid1-Verbund aufnehmen. Erklärung:
- -mconvert= Option, ein neues Profil „raid1“ auf die Metadaten des Diskarrays anzuwenden
- -dconvert = Neues Profil „raid1“ auf die Nutzdaten des Diskarrays zu legen
# sudo btrfs balance start -dconvert=raid1 -mconvert=raid1 /mnt
# Done, had to relocate 5 out of 5 chunks
Damit wurde der Raid1 Verbund erstellt. Wenn die zweite HDD (wie bei mir zu Testzwecken) kleiner als die erste HDD ist, dann wird der Gesamtspeicherplatz neu maimal die Grösse der kleineren Festplatte betragen. Was bei mir auch so korrekt funktioniert hat.
Nun die ganze Festplatte wieder aushängen und die zuvor angelegten subvolumes einhängen (z.B. durch reboot, so dass die fstab Einträge geladen werden).
sudo umount /mnt
sudo reboot
Test / weitere Befehle
Überblick über das Raid
# btrfs fi usage /mnt/<subvolume>
Overall:
Device size: 14.55TiB
Device allocated: 10.06GiB
Device unallocated: 14.54TiB
Device missing: 0.00B
Used: 4.51GiB
Free (estimated): 7.27TiB (min: 7.27TiB)
Free (statfs, df): 7.27TiB
Data ratio: 2.00
Metadata ratio: 2.00
Global reserve: 6.11MiB (used: 0.00B)
Multiple profiles: no
Data,RAID1: Size:3.00GiB, Used:2.25GiB (74.92%)
/dev/sda1 3.00GiB
/dev/sdb1 3.00GiB
Metadata,RAID1: Size:2.00GiB, Used:8.55MiB (0.42%)
/dev/sda1 2.00GiB
/dev/sdb1 2.00GiB
System,RAID1: Size:32.00MiB, Used:16.00KiB (0.05%)
/dev/sda1 32.00MiB
/dev/sdb1 32.00MiB
Unallocated:
/dev/sda1 7.27TiB
/dev/sdb1 7.27TiB
Prüfen der Devices
sudo btrfs fi show /mnt/<subvolume>
Label: none uuid: 0edb47d3-ea4a-4667-b609-223212ec41b1
Total devices 2 FS bytes used 2.26GiB
devid 1 size 7.28TiB used 5.03GiB path /dev/sda1
devid 2 size 7.28TiB used 5.03GiB path /dev/sdb1
Raid 1 – Festplattenwechel
Es ist eine Frage der Zeit, bis eine Festplatte den Geist aufgeben wird. Da wir ein Raid1 haben, sollte dies kein grossen Problem darstellen. Ob das aber funktioniert, muss getestet werden.
Das Vorgehen
- System herunterfahren
- Defekte HDD entfernen und stattdessen neue HDD in den Slot stecken.
Als Simulation ersetzte ich die zweite (kleinere) HDD nun mit einer neuen gleichgrossen HDD (8TB)
- System hochfahren.
Nach dem reboot wurden die subvolumes, wie erwartet, nicht mehr gemountet. Ich habe aber auch nirgends einen Hinweis erhalten, dass es ein Problem mit BTRFS gibt (auch nicht in dmesg). An dieser Stelle kann man über fdisk die Devices identifizieren.
sudo fdisk -l
Anhand der auf der HDD gekenntzeichneten GUID stelle ich fest, dass die noch funktionierende HDD als /dev/sda und die neue als /dev/sdb erkannt wurde.
- RAID im degraded mode mounten.
Damit die noch funktionierende Festplatte eingehängt werden kann, muss das Raid mit der Option -o degraded eingehängt werden
sudo mkdir /mnt/temp
sudo mount -o degraded /dev/sda1 /mnt/temp
Nun kann überprüft werden, welche Festplatte fehlt (in diesem Falle ID2):
# sudo btrfs device usage /mnt/temp
/dev/sda1, ID: 1
Device size: 7.28TiB
Device slack: 3.50KiB
Data,RAID1: 3.00GiB
Metadata,RAID1: 1.00GiB
System,RAID1: 32.00MiB
Unallocated: 7.27TiB
missing, ID: 2
Device size: 0.00B
Device slack: 0.00B
Data,RAID1: 3.00GiB
Metadata,RAID1: 1.00GiB
System,RAID1: 32.00MiB
Unallocated: 1.81TiB
- Die neue Festplatte partitionieren
Die neue Festplatte (hier /dev/sdb) muss nun wie her beschrieben partitioniert werden.
- RAID wiederherstellen (`btrfs replace`).
Nun kann die neue Festtplatte in den Raid1 Verbund aufgenommen werden. Hier wird das vermisste Device mit der ID 2, welches sich an /dev/sdb1 in das Raid1, welches an /mnt/temp eingebunden wurde, aufgenommen (siehe auch btrfs Doku).
sudo btrfs replace start 2 /dev/sdb1 /mnt/temp
Der replace-Prozess wird im Hintergrund durchgeführt. Das kann einige Stunden dauern. Der Status des replace kann folgendermassen abgerufen werden
sudo btrfs replace status /mnt/temp/
Sobald der replace-Prozess beendet wurde (zu überprüfen mit status) kann die neue disk angezeigt werden:
# sudo btrfs device usage /mnt/temp
/dev/sda1, ID: 1
Device size: 7.28TiB
Device slack: 3.50KiB
Data,single: 3.00GiB
Data,RAID1: 3.00GiB
Metadata,single: 2.00GiB
Metadata,RAID1: 1.00GiB
System,single: 64.00MiB
System,RAID1: 32.00MiB
Unallocated: 7.27TiB
/dev/sdb1, ID: 2
Device size: 7.28TiB
Device slack: 5.46TiB
Data,RAID1: 3.00GiB
Metadata,RAID1: 1.00GiB
System,RAID1: 32.00MiB
Unallocated: 1.81TiB
- Jetzt die Redundaz wieder herstellen
# sudo btrfs balance start -dconvert=raid1,soft -mconvert=raid1,soft /mnt/temp
# Done, had to relocate 7 out of 12 chunks
- System rebooten
Nach dem reboot ist das Raid1 mit der neuen Festplatte wieder hergestellt und alle subvolumes sollten wieder korrekt gemountet sein.
Raid1 vergrössern
Die alte Festplatte hatte in meinem Falle eine Grössen von 2TB, die neue Festplatte hat eine Grösse von 8TB. Damit habe ich 2x 8TB verbaut. Das Raid1 hat aber zu diesem Zeitpunkt immer noch die Grösse der früheren kleineren Festplatte. Wir müssen also nun noch die Grösse des Raids auf den maximal verfügbaren Speicher anheben. Dies geschieht über den resize Befehl:
Dazu muss das Raid wieder als gesamtes unter /mnt/temp gemountet werden und alle subvolumes ausgehängt sein.
sudo umount /mnt/<subvolumes>
sudo mount /dev/sda1 /mnt/temp
Hier müssen wir nun Device ID 2 auf deren maximal verfügbare Grösse vergrössern
# sudo btrfs filesystem resize 2:max /mnt/temp
Resize device id 2 (/dev/sdb1) from 1.82TiB to max
Nun zeigt btrfs device usage auch für das Device 2 die korrekte Grössen an (unallocated):
#sudo btrfs device usage /mnt/temp
/dev/sda1, ID: 1
Device size: 7.28TiB
Device slack: 3.50KiB
Data,RAID1: 3.00GiB
Metadata,RAID1: 2.00GiB
System,RAID1: 32.00MiB
Unallocated: 7.27TiB
/dev/sdb1, ID: 2
Device size: 7.28TiB
Device slack: 3.50KiB
Data,RAID1: 3.00GiB
Metadata,RAID1: 2.00GiB
System,RAID1: 32.00MiB
Unallocated: 7.27TiB
Damit stehen nun die gesamten 8TB als Raid zur Verfügung.
Über diesen Prozess kann übrigens das Raid durch neuere grössere Festplatten ersetzt werden. Der HC4 unterstütz bis zu 12 TB grosse Festplatten. Es besteht also noch Luft nach oben 🙂
Btrfs Wartung
Damit das Btrfs-Filesystem gut „in Schuss“ bleibt, ist es notwendig etwas in die Wartung dessen zu investieren. Wartungsaufgaben können mit dieser Script-Sammlung automatisiert werden (Scrubben, Ausbalancieren, Trimmen oder Defragmentieren).
Installation btrfsmaintenance
sudo apt-get update
sudo apt-get install btrfsmaintenance
Dies installiert btrfsmaintenance
- Skripte unter /usr/share/btrfsmaintenance
- Konfig-File unter /etc/default/btrfsmaintenance
Anpassen Konfig-File
sudo vi /etc/default/btrfsmaintenance
=> Setze auto um alle btfrs subvolumes abzudecken.
BTRFS_BALANCE_MOUNTPOINTS="auto"
BTRFS_SCRUB_MOUNTPOINTS="auto"
Installieren der cron-job Skripte.
sudo /usr/share/btrfsmaintenance/btrfsmaintenance-refresh-cron.sh
Refresh script btrfs-scrub.sh for monthly
Refresh script btrfs-defrag.sh for none
Refresh script btrfs-balance.sh for weekly
Refresh script btrfs-trim.sh for none
Samba
Damit das NAS Files im Netzwerk bereitstellen kann, benötigt es natürlich den entsprechenden Dienst. Mit Armbian könnten wir hier natürlich aus den vollen schöpfen. Aber ich begnüge mich mit Samba:
sudo apt-get install samba
Die einzelnen subvolumes sollen mittles Samba im Netzwerk verfügbar gemacht werden. Pro Subvolume muss entsprechend ein Linux-User erstellt werden, der sich aber nicht am System selber anmelden kann:
sudo useradd -s /bin/false multimedia
sudo smbpasswd -a multimedia
Gruppe erstellen und user multimedia zuweisen
sudo groupadd multimedia
sudo usermod -a -G multimedia multimedia
Nun die Samba Konfiguration durchführen
sudo mv /etc/samba/smb.conf /etc/samba/smb.orig
sudo vi /etc/samba/smb.conf
Inhalt
[global]
workgroup = WORKGROUP
server string = %h server (Samba, HC4_NAS)
security = user
map to guest = never
[multimedia]
path = /mnt/multimedia
public = yes
writable = yes
comment = hc4 nas: multimedia share
printable = no
guest ok = no
force group = multimedia
valid users = multimedia
create mask = 0660
directory mask = 0770
Nun Samba Dienste neu starten. Anschliessend steht das Sama-Share ‚multimedia‘ zur Verfügung:
sudo systemctl restart smbd.service
sudo systemctl restart nmbd.service
Das Share kann nun z.B. unter Ubuntu in Dateibrowser mit
smb://<ip>/multimedia/
unter Verwendung des Users ‚multimedia‘ & Passwort verbunden werden.
FTP Server
HC4 soll auch einen FTP Server bereitstellen. Ich installier dafür PureFTPd. Die Installation habe ich hier bereits einmal beschrieben.
Video-Überwachung
Für die Video Überwachung setzte ich Shinoi ein. Die Installation wird hier beschrieben.
Bibliotheksverwaltung für eReader
Für die Bibliotheksverwaltung setze ich Calibre ein. Hier wird die Installation beschrieben.
Fazit
Wenig überraschend lassen sich alle Services eines Standard-NAS nachbauen.
Daten-Transfer Performance
Das Kopieren von sehr grossen Files (20 à ca. 10GB) oder auch gleichzeitig vielen kleineren Files ( 300 à 10MB) ergeben eine Durchschnittsgeschwindigkeit von 55-57MB/s. Damit befinden wir uns in dem, für die eingesetzten HDDs, erwarteten Rahmen. Hardkernel verspricht beim Einsatz von SSDs Werte von bis zu 100MB/s. Wer das notwendige Budget hat => go4it 😉
Festplattenwechsel
Ein Festplattenwechsel hat ohne Probleme und ohne Datenverlust funktioniert.
Performance allgemein
Die Performance des HC4 reicht für die von mir eingesetzten Services locker aus. Für die Video-Überwachung habe ich 4 Neztwerk-Kameras installiert, welche alle durchwegs im recording Modus laufen, also Daueraufnahmen machen und gleichzeitig den Stream auch noch an diverse Clients weiterleiten. Trotzdem läuft der HC4 ziemlich unbeeindruckt auf rund 5-10% CPU und ca 20% RAM-Auslastung. Die Temperaturen belaufen sich auf rund 55°C (CPU) und 45°C (Storage).
Systemd Startreihenfolge der Services
Nach einigen Monaten Laufzeit ist aufgefallen, dass das System öfters nach einem Reboot nicht mehr korrekt funktioniert hat. Zum einen musste ich die korrektur des „Reboot Issues“ wieder durchführen. Diese Anpassung ging wohl nach einem apt-get upgrade verloren.
Das andere Problem war dass das Mounten der btrfs Verzeichnisse teilweise länger dauerte, als das starten der systemd Services. Das führte zur unschönen Situation, dass das System nach einem Reboot im Status “degraded” hängen blieb, weil benötigte Verzeichnisse noch nicht gemountet waren. Hier habe ich beschrieben, wie ich diese Problematik gelöst habe.
Links